 Checking out many of the posts from last week, I noticed that quite a few students are starting to include images in their posts. Images certainly make posts more interesting to read especially when the image relates to the information in the post.
Checking out many of the posts from last week, I noticed that quite a few students are starting to include images in their posts. Images certainly make posts more interesting to read especially when the image relates to the information in the post.
Can you use any images that are on the internet? The answer is definitely NO!!
But can’t I just go to Google search and use images from there? The answer is definitely NO!!
Not all images on the internet are free for everyone to use. Some newspapers have paid a lot of money for a photographer to take images for their newspaper articles and if you want to use these images, you might have to pay money to either the newspaper or photographer. These photos are usually called COPYRIGHT.
But there are some photographers who take photos that are free for others to re-use or mix or use for public display. These images have a CREATIVE COMMONS license. Check out this website for information about Creative Commons. Each country has slightly different licenses.
If you get images from Flickr, then here are what the different licenses mean (Thanks Sue Waters from Edublogs for this image)
Notice, whatever license you use, you HAVE to attribute the original author. This means you have to acknowledge the person who created the original image. At the end your blog post, or linked within the post, you must attribute the image and you must link the photo back to it’s original photo page.
Well, how can I safely find images to use in my posts?
Students and classes
So here are nine (9) activities relating to images. You must do activity 1 as this will help for the other choices.
Activity 1 – Visit these blogs
- Kathleen Morris who expects her Grade 2 students to know about and use creative commons and giving attribution when using images in their blogs. She uses FlickrCC which is not blocked at her school and gives instructions for using with Edublogs blogs. Check out her slideshow in the box.
- Ronnie Burt from the Edublogs team who gives ideas for using images other than FlickrCC.
- Miss Wyatt has also written a post giving lots of other places to find images.
- Sue Waters from The Edublogger who also gives out some easy instructions on inserting images. Notice at the end of her post, she has six more posts you could read about using images in your blogs.
- Allanah King, New Zealand. Lots of hints for students using blogspot.
Activity 2 – Using tags to find images and adding them to posts
Teachers: You might be interested in checking out these: resources using flickr, telling stories with images, photo books, photo slideshow, copyright friendly links, photovisi is a collage, paint the world a picture blog post.
Students: Last week we looked at using tags in our blogs, now we are going to use tags to find images. Below are some great websites to use that have images with creative commons licenses.
Wylio – will need to join for free – (attribution included in the embed code)
Comp fight – See below (attribution)
Flickrcc – edit in house (attribution)
Morguefile, Pics4Learning, using Google search with creative commons,
This next section of the post has been written by Sue Waters from Edublogs as part of the teacher challenge held earlier this year. She has also mentioned about the attribution and where to find it in the site.
1. Go to Compfight
2. Change to Creative Commons only, choose whether to search tags or text, add your search term and click Search.

3. Scan through the search results and click on the Photo you like so that you can view it on its photo page on Flickr.
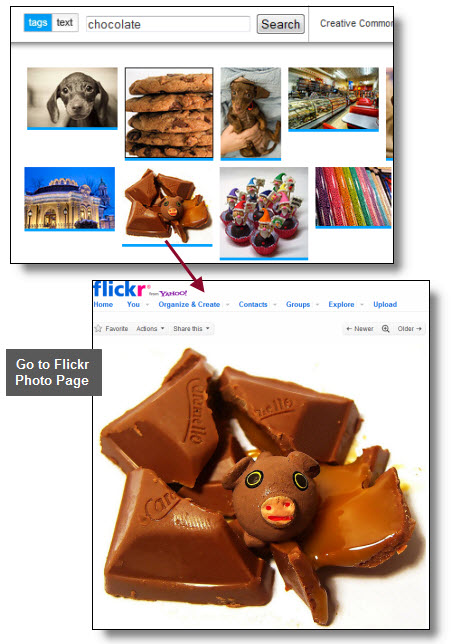
4. Scroll down right hand side of photo page to view License.
5. Hold your Ctrl key and left mouse click on “Some Rights Reserved” to open up the license on a new browser tab to read terms of its license on Creative Commons.
- Only use if license is applicable for your situation.

6. Now select View All Sizes from the drop down Action list and select the size of the photo you want to use.

7. Right click on Image and select Copy Image Location or Copy Image URL (depends on what web browser you are using).

8. Now go to the post you are writing inside your dashboard and click on Add an Image icon
![]()
9 In the Add an Image window click on the From URL tab
10. Add the image URL, image title, select the image alignment, add the URL of its Flickr photo page to the Link Image URL field and then click Insert Into Post
- In this example the URL of its Flickr photo page is http://www.flickr.com/photos/53611153@N00/309709280/
- You link to its Flickr photo page as it is a requirement of Flickr’s conditions of use and so that if any one clicks on the photo they can view the original source of the image.

11. Add the photo attribution either below the photo or at the end of your blog post.
- It’s a requirement of all Creative Commons Licenses that you attribute the original author.
- This means you can’t just use a creative commons image without acknowledging the person who originally created it.
- The text below this photo is are examples of how you can attribute an image — look closely at what websites the attributions links to!
Example 1:
Photo by Darwin Bell licensed under Creative Commons Attribution 2.0 Generic.
Example 2:
Original image: ‘a piggy in the middle‘
http://www.flickr.com/photos/53611153@N00/309709280/
Released under a Creative Commons Attribution 2.0 Generic License
Please note:
- Some School Districts block Flickr
- In these types of situations you’ll need to download the photo onto your computer and then upload it to your blog post. Even if you have downloaded to your computer, you will still need to give correct attribution.
Activity 3 – Colour a post
Write a post about your favourite colour and include at least three images. Remember to resize them to small or no bigger than about 400 pixels in width. Remember to explain why you chose those particular images and include the attribution correctly.
Activity 4 – Create your own images and add to a post of your choice
Other options for creating your own images include:
- Image Generators such as ImageGenerator.org
- Comic Generators like MakeBeliefsComix.com, kerpoof, ToonDoo
- Photo Editors like Befunky, fd’s Flickr Tools
- Tag Cloud Creators such as Wordle
- Graph Creators including GraphJam and Crappy Graphs
Mixing up your images using these types of tools can really spice up your posts!
Activity 5 – Zoom out from an image
We tried this activity in the last challenge in September. Choose a picture, and have your readers zoom out, so to speak, by leaving comments. So maybe something simple, like a pillow, and the first commenter describes something bigger around the pillow (like a couch) and the next commenter would write about the room it was in, and the next could zoom out the window and do the house, etc. If doing this activity, include the word ‘zoom’ in your title so I can find it easily. Remember to give attribution. Most important here is to read previous comments, so you can add to the story.
Check out these zoom pictures: Becky, Jacqueline, Abbey, Teegan,
Huzzah finished their story.
Activity 6 – Pictures tell the story – no words
Here is a post on how to create a gallery in your blog. Create a visual post using no more than eight images – where the images tell a story. Remember to give attribution for the images you used. No writing in this post other than the title and attribution.
Activity 7 – Tell the story of the picture
From Bill Ferreirae – I sometime find a picture and tell students to use that picture to come up with a story. It can be about the picture, what happened before, what will happen next, etc. So, at the top of this post is the image I have chosen for you to start with. Copy the image to your post, then write the story. Remember to give attribution. If you don’t have your own blog, tell your story in a comment here.
Activity 8 – Create an animated photo show
Think of a theme, try adding images to animoto, slide or other online image animators. Add music, transitions, text etc. Grab the resultant code and add to your blog post.
Activity 9 – Write a sentence using images – no writing
Write a sentence about yourself using just images. For example – I love to read comic books. Remember to give attribution for each image and in the title use the word ‘sentence’ to make it easier for me to find.
We will be playing a game in a couple of weeks. To take part in the game you need the following completed:
- a blog avatar and a user avatar
- an ‘about me’ PAGE not post
- a clustrmap or flag counter widget
- at least three interesting posts – could be topics of your choice not necessarily from the challenge
- your ‘Recent Comments’ widget on the sidebar with 10 comments as the choice
- your ‘Recent Posts’ widget on the sidebar with 10 posts as the choice
- Your ‘Pages’ widget on the sidebar
- at least 10 student and/or classes linked on your blogroll
- at least three overseas blogs on your blogroll
Remember to link back to this post so I know you have written a post using images.
Original image: ‘Fun at sea‘

by: Ville Miettinen
Released under an Attribution-NonCommercial License
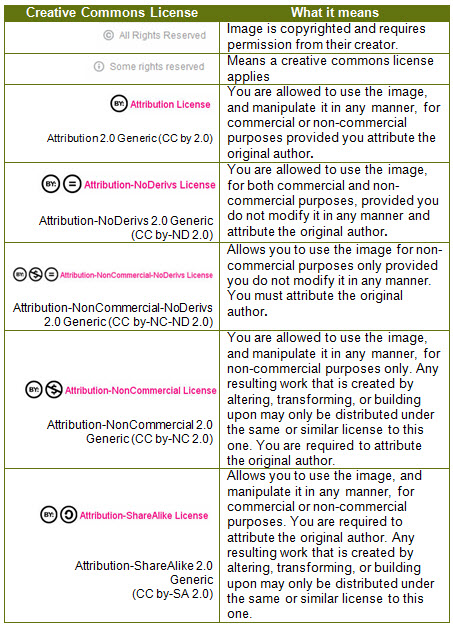

For the overseas blogs, does it have to be an Edublog?
Utau,
No it doesn’t have to be an Edublogs blog, any blogging platform is fantastic, just make it links from overseas students or classes.
I wanted to thank you for this Challenge!
http://wwwatanabe.blogspot.com/2011/04/creative-commons-copyrights-and-google.html
Dear Miss W,
Hi! My name is Kaileah, and my name is Julia, and we were wondering if it is breaking copyright laws if you put a picture in Google Apps or Google Docs by linking it through the URL?
Your friends,
Kaileah & Julia
Kaileah and Julia,
What a great question. I have no idea what the answer might be.
I do know that you cannot use any image that is copyright or has ‘All rights reserved’ on it.
It doesn’t matter if you are using Google Apps, Google docs, Powerpoint, Animoto or any other way of showing images to an audience. Once you use an image in a public way (to show other people) then it must be creative commons (some rights reserved) or you must have the permission of the owner. You must give attribution to every image you use.
Dear Mrs.W,
You should really come visit my blog and sea the post Killer Storms. That is the most i have ever written in a post. I had lots of fun with that post.
hi Miss W,
I thought on what you told me about pictures and your right!
I did a post reflecting on that and promoting wylio and applied what you told me using the zoom out activity
P.S. i cant figure out how to pingback, could you please show me?
Maya from http://mayasmusings.weebly.com
Hello Miss W
I made a guess of what’s going on on the picture on my blog. Could you visit it and tell me whether it’s correct?
Hi Miss W
I am working really hard on the challenge and i woul love you to check my blog at:
http://mayasmusings.weebly.com/
to see my challenges you can go to categories on my sidebar and then click on competition
thank you!!!