This week’s topic is an important and useful one to know about. We’re going to explore how to use images easily, legally, and safely.
Some people find this topic confusing but don’t worry. I’ll break it down for you in this week’s post!
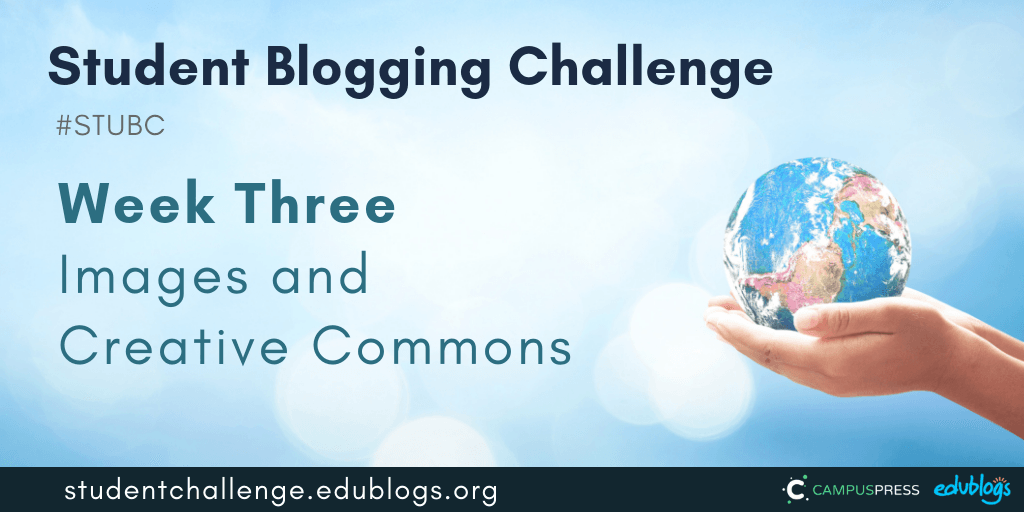
Week Two Recap
 There were hundreds of great posts submitted by classes and students.
There were hundreds of great posts submitted by classes and students.
Let’s take a look at just some of the fantastic work we spotted last week:
- The McDowell Media students have made some great how-to videos to let everyone know how to comment on their blog. Also checked out the graphic they positioned on their sidebar as a handy commenting reminder.
- Ms Blessings’ grade two/three students have started visiting other blogs and shared some examples of the comments they left.
- Mrs. Yollis added some comment starters to the end of her post. Is this something you could try this week?
- 12th grader Rheinhard reflects on commenting in this well-written post.
- Rajyashori from India shared some of the great comments she left on various blogs in this reflective post.
- Sling’s class in Canada has completed some more fabulous work including this must-watch video on commenting.
Remember, you can view more great work on our 2018 Student Blogging Challenge Flipboard. Our commenters will be adding some notable posts and pages to the magazine over the coming weeks.
A Special Tutorial
A big thank you goes to Alethea Vazquez for creating a special tutorial this week.
Alethea has participated with her classes in previous challenges and is now a volunteer commenter.
Her tutorial demonstrates how to create and embed a Google Slide presentation into your blog post.
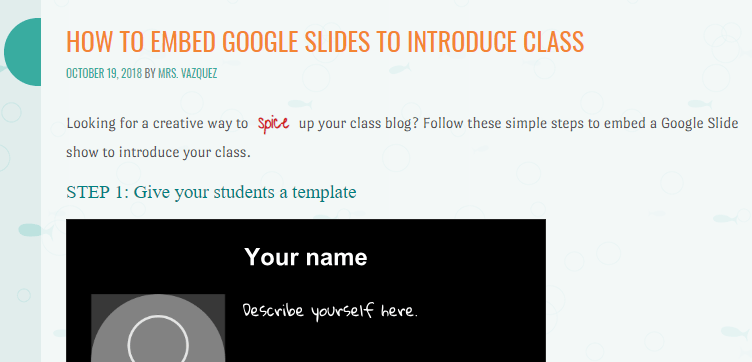 You may remember, we shared Alethea’s slideshow in week one as a way of sharing the avatars and blurbs of all students in the class.
You may remember, we shared Alethea’s slideshow in week one as a way of sharing the avatars and blurbs of all students in the class.
Many classes did a fabulous job of creating their own slideshows but if you were scratching your head as to how they achieved this, this tutorial is for you.
Google Slide presentations in blog posts are SO handy — you can share all sorts of student work or information.
Reminders
Here are a few general challenge reminders:
- Are you on our mailing list? Sign up here and make sure you add support@edublogs.org to your email contacts so it doesn’t end up in junk/spam. I send an email every Sunday.
- Edublogs/CampusPress users with student blogs — If all the students in your class have blogs and your teacher uses ‘My Class’, you should have a widget called ‘Class blogs’. Make sure this is on your sidebar. This video shows you how.
- Are you writing in a language other than English? Please add a Google Translate widget to your blog by following these instructions.
- Haven’t caught up on week one and two? Don’t worry! You can complete your tasks late, or skip some tasks. Please submit your task in the correct form (e.g. if you complete a task from week one, go back to the week one post and add it to the form).
- Posts that are proofread and written in short paragraphs are much easier to read! Need help with proofreading? Try a free tool like Grammarly. Note: Grammarly is 18+ but if you’re aged between 13-17, you can use it with permission.
Let’s Learn About Images
A blog without images would be pretty boring, wouldn’t it?
Images can really jazz up our posts, pages, headers, and widgets. Students and teachers also need images when they’re making a presentation, video, or other digital creations.
But where do we get those images?
Can’t we just use Google Images?
Do you know how to find pictures using Google? It’s so easy. You just type in the word you want, find the image you like, and save it to your computer.
But stop right there!
Should we be doing this? Should we be getting any image we like from Google and using it in our own work?
The answer is no.
As Ronnie Burt’s cat has told our community before…
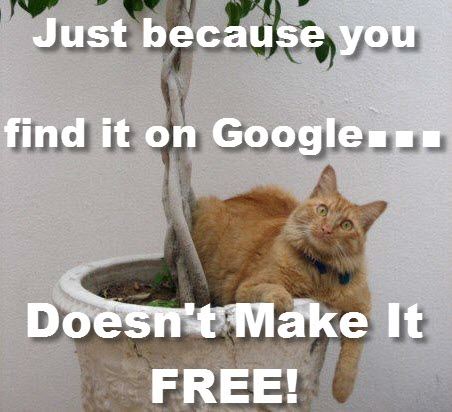
Most images on Google are protected by copyright. This means, they are not free to use and you can get into trouble if you do use them without permission.
You can use Google Images advanced search filter to find images that you are allowed to use but this isn’t as simple as it seems. You need to know what the usage rights mean and how to attribute correctly.
We have some easier options to share with you this week.
Including the source is not enough…
A situation we commonly see on blogs is where someone uses an image they found online and then include a link to the site they got it from.
For example,

Just because you link to the source of an image, does not mean you can use it. You would need to ask the image creator for permission.
Unless stated otherwise, everything on the web is protected by copyright.
Let’s take a look at some options for finding images…
Where Can You Find Images?
I’ve recently updated a post on my own blog that goes through the 5 main ways to find images for blog posts or other digital work.
Here is a summary. Feel free to use this poster on your blog or in your classroom if it’s helpful.
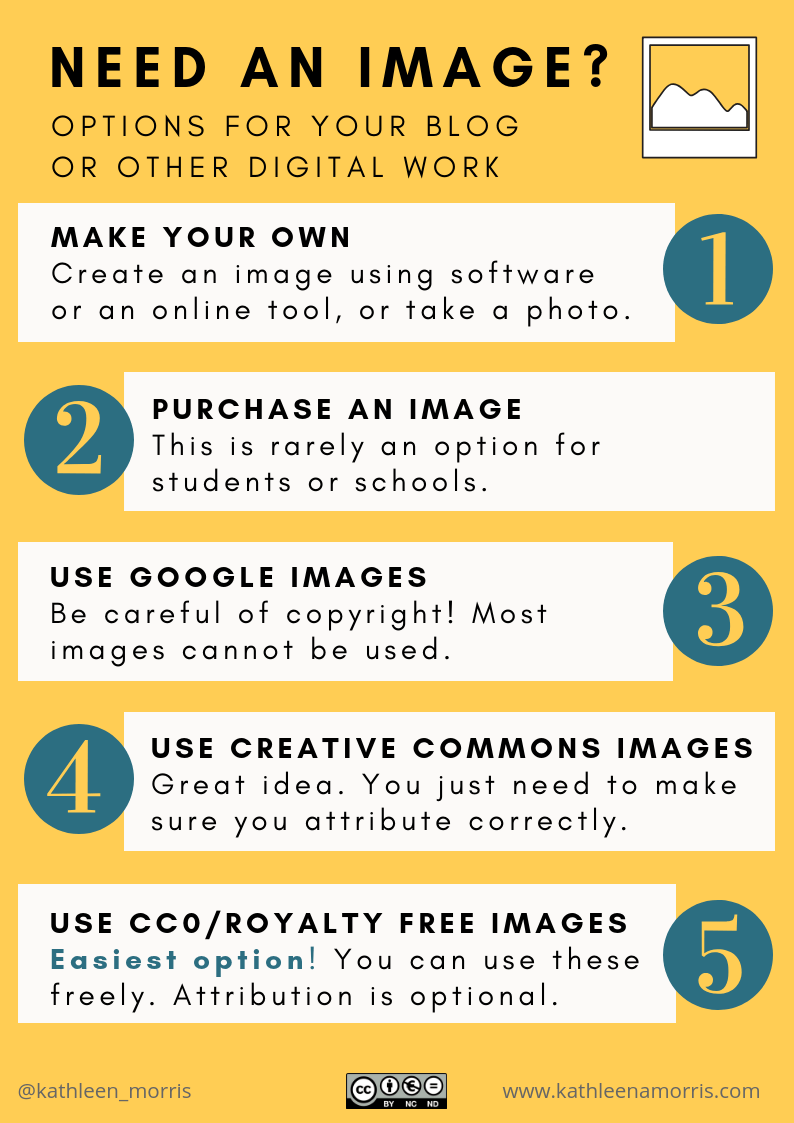
Let’s take a closer look at each option:
1) Making your own images is an excellent option
This can be done either by drawing, taking your own photos, using computer software, or using online tools.
Just be mindful of two things:
- This can take a long time and leave you with less time for your writing or other work.
- Many online tools have age restrictions (often over 13).
2) Many businesses purchase stock photography
We often do this for our posts on The Edublogger.
We pay a hairdresser when we get a haircut, pay a baker for a loaf of bread, so why not pay a photographer for their work?
This is good to know about as an option but isn’t something schools or students would usually do.
3) Using Google Images is not usually a good idea
We talked about this above.
Most images that you find on Google are protected by copyright. Find out more about copyright by watching this short video.
4) Creative Commons is worth knowing about!
Everyone’s work is protected by copyright unless stated otherwise.
Many people are happy for others to use their work (as long as they give them credit etc.). They give their work a Creative Commons license to tell everyone what they can or cannot do with their image (or text, videos, music etc).
- Copyright means the person who took the photo (or created the work) does not allow anyone to use it.
- Creative Commons means the person who took the photo (or created the work) does allow people to use it IF they follow certain rules.
- Usually, these rules mean saying who created the image/work and where it’s from.
- Sometimes the rules state that you can use the image/work only if you don’t change it or don’t use it as part of something you’re selling.
- These rules are called licenses.
- There are a number of Creative Commons licenses creators can choose from.
- No matter what license is used, you must always attribute the creator of the image/work (unless it’s a Creative Commons Zero license — see point 5). Attributing means crediting the author. In a blog post, this usually means putting the attribution under an image as I’ve done below.

- Learn more about Creative Commons licenses.
- How to attribute Creative Commons images.
- Find Creative Commons images with this search engine.
Plugins to make attribution easy
The trickiest part of using Creative Commons images is often the attribution (crediting the creator: saying who the creator is, where it’s from, what the license is etc).
If you’re using Edublogs or CampusPress, there are two plugins you can use to find and insert Creative Commons images without worrying about attribution.
- Find out how to use the Compfight plugin in this user guide.
- Find out how to use the Pixabay plugin in this guide.
Note: While these plugins provide safe filtered options, nothing is foolproof. Younger students should be supervised or use Photos For Class for the safest option.
5) Creative Commons Zero or royalty free images are the easiest choices
If your mind is spinning with all that talk of Creative Commons licenses and attribution, don’t worry!
Creative Commons Zero (CC0) or royalty free images are easy to use.
These are the least restrictive licenses so anyone can use the images freely and attribution is optional.
There are an increasing number of sites where you can find CC0 or royalty free images but remember:
- Many sites contain inappropriate content if you search for it
- Many sites have age restrictions
I made this comparison chart to show you about some of the best options to find images that you can use freely without attributing.
You can read a detailed description of each one in my blog post if you’re interested.
In the activity section below, you’ll also find some task cards to help you easily source images.
Help With Images
Adding an image to a post or page on your blog is quite straightforward.
If you haven’t figured out how to do this yet, check out these help guides:
- If you’re using Edublogs or CampusPress, check out this step-by-step guide. Or, I show you how to do it in this video.
- If you’re using Blogger, check out these instructions.
- If you’re using Kidblog, you’ll see where to add an image in this guide.
- If you’re using Weebly, these instructions will help.
Week Three Tasks
This week there are five tasks to choose from to help you learn more about using images. The third task links with doing either task four or five.
Here is a summary. I will explain each task in more detail below with some examples and ideas for how classes can approach each task.
Task 1: Educate Others
Many teachers and students around the world know very little about using images legally, Creative Commons, attributing Creative Commons images etc. You can help them learn while learning more about this topic yourself.
Do some more research into any of the topics discussed this week and make a blog post, poster, video, slideshow etc.
If you’re working as a class on this activity, perhaps students could work in small groups to create a poster or video to share in a post (or a series of posts). Or, all the students could make a slide for a slideshow.
Example:
This video is the reaction of students in Mrs. Yollis’ class when she mislabelled their artwork. It helps people learn about the importance of correct attribution.
Task 2: Make An Image
Creating your own images for your blog posts is a great idea! You don’t have to worry about copyright and Creative Commons.
You can:
- Draw something and take a photo of it.
- Take a photo of something in your surroundings (don’t use photos of other people without permission and remember not to include personal details like the front of your house).
- Use an app on your iPad or tablet. Here are some recommended apps for different ages from Common Sense Media.
- Use an online tool to make an image like Canva, Adobe Spark, Google Drawings, Pablo (good for making quotes), Wordclouds.com (for word clouds), Toondoo or MakeBeliefsComix (both good for making comics), Piktochart (good for making infographics).
Remember, some online tools have age restrictions.
Leave a comment on this post if you know any other good tools for making your own images.
Add your image(s) to a blog post and tell us a bit about the images and how you made them. If you used an online tool, include the link so others can try it.
If you’re working as a class on this activity, all the students could make their own image and the teacher could compile them into a Google Slide presentation or simply add them to a blog post (or series of posts).
Example:
- Blewett’s Crew made a photo collage with Be Funky
- Alicia used MakeBelifsComix to share a message about the environment
- Jena made a word cloud
Task 3: Image Task Cards
This connects with task 4 and 5.
In the blog post I wrote about images for teachers and students, I prepared two task cards.
Depending on your age, use one of these task cards to find an image or a series of images to add to your post.
You could add a slideshow with some of your favourite images you found and write about why you like them. Or, you could use your images to complete task 4 or 5 below.
Tip: If you’re using Edublogs Pro or CampusPress, you can use the slider feature in the Live Shortcodes plugin to quickly add a slideshow to a post, page, or sidebar. Instructions are here. (Another option is the Metaslider Plugin) Find the instructions here.
Examples:
- Check out Brooke’s slideshow about her interests
- Here’s a simple slideshow I made with some images I liked on Unsplash. I used the slider in the Live Shortcodes plugin.
Task card for over 13s
 Loading...
Loading...
Task card for under 13s
 Loading...
Loading...
You’re welcome to print these task cards, or add them to your blog. To do this, you’ll need to click on the download button under the task card. Find out how to add a PDF file to your blog using Edublogs or CampusPress here.
If you’re working as a class on this activity, perhaps all students could use the task card to find an image. They could create a story, poem, or description for the image and these could be placed in a blog post (or series of blog posts). Or, the teacher could add some images to a post and ask the students to write an imaginative response in a comment.
Task 4: Write A Poem
Find an image using one of the task cards above. Or you can try one of the plugins we mentioned earlier if you’re an Edublogs/CampusPress user.
Now write a poem about your image.
Need some inspiration or advice? Check out Ken Nesbitt’s site which has lots of poetry resources.
If you’re working as a class on this activity, you could write a poem as a class, or have students write their own poetry and publish them as a series of posts. Alternatively, the teacher could publish a photo and have the students write a poem in a comment.
Examples:
- Naho wrote a poem called Because Of What We All Have Done
- Sarah was inspired by a purple flower
- Madison wrote a poem about eyes
- Class example — last year I did haiku poems with students and collated them in a Google slide presentation. I used the instructions from Erintegration to combine multiple slides into one large slideshow.
Task 5: Picture Prompts
First, find an image or series of images using one of the task cards above. Or you can try one of the plugins we mentioned earlier if you’re an Edublogs/CampusPress user.
Next, you have two choices:
1) Add an image with the start of a story and ask your readers to complete the story.
Examples:
- Ines wrote about a statue
- Christian’s story was called A Flight Throughout The Night
- Seo Yeon’s story included a dog
2) Or, come up with a sentence and find a series of images to illustrate your sentence. Ask your readers to tell you what the sentence is in a comment.
Examples:
- Caleigh’s pictures were about football
- Lucas’ pictures were about drawing
- Alicia shared something she doesn’t like
Tip: You might need to visit some other bloggers and invite them to look at your post and complete your story or guess your word. Remember to leave the URL of your post for them to click on.
If you’re working as a class on this activity, you could publish a series of posts with the students’ picture prompts. Perhaps students could work in small groups. Or the teacher could publish the picture prompts and invite the students to respond in a comment.
Final Tips
Beware of advertisements
Remember, some of the free image sites have advertisements for paid image sites. We don’t want to click on those ads.
For example, on Pixabay, I typed ‘dolphin’ into the search box. The top row of results has a Shutterstock watermark on it. Clicking on this takes me to the Shutterstock website which is a site where you can pay for images.
Note: You won’t see advertisements when using the Pixabay plugin.
Do you need to go back and fix images in old posts?
Have you been using images from Google on your blog so far? Whoops. You might want to go back and fix these up when you have time. Remove the image or replace with a Creative Commons image.
Categories, tags, or labels are all ways to organise your posts. It’s a good idea to set up a category (or label in Blogger) called Student Blogging Challenge or STUBC. You can assign this category to all the posts you write for the challenge.
- If you use Edublogs or CampusPress, maybe you need to start using categories? You can also use tags once you get the hang of it.
- If you use Blogger, try using labels.
- Weebly blogs use categories.
- Kidblog blogs also use categories and tags.
Submit Your Post URL ⬇
If you want a commenter and other participants to visit your blog, remember to fill in the Google Form below with the URL of the post or page you published for this week’s task.
Did you complete more than one task? Awesome! Please choose your favourite one to submit.
You need to submit the URL of your post/page
- Click on the title of your post/page and then copy the URL from your address bar.
- Don’t submit the URL of your blog or your dashboard.
- Don’t include anything that includes the word ‘preview’. Others won’t be able to see the post.
This graphic below should help you understand what a post URL looks like if you’re using Edublogs/CampusPress/WordPress.
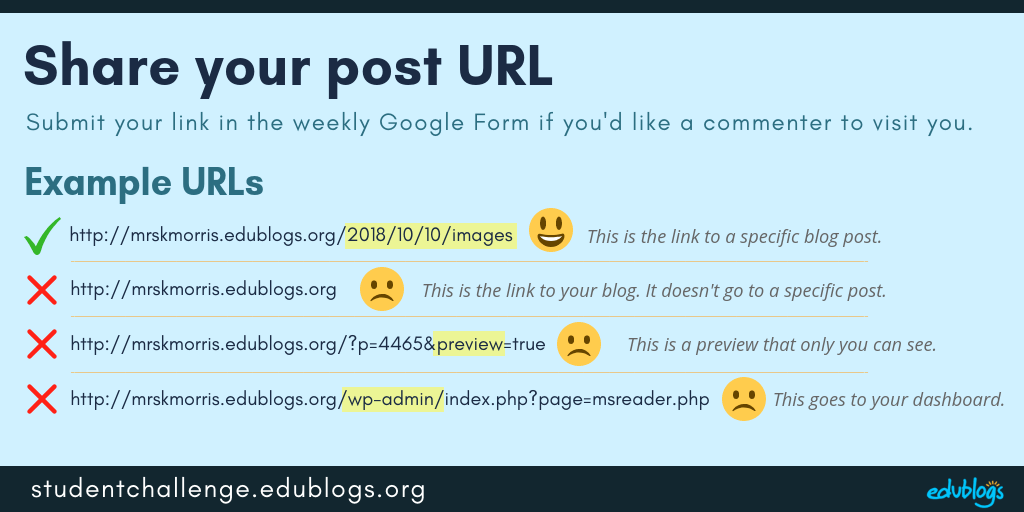 The Google Form
The Google Form
Edit: This form is now closed.
Next week’s topic: We’ve been working hard … let’s have some fun with emojis! 😁 😎
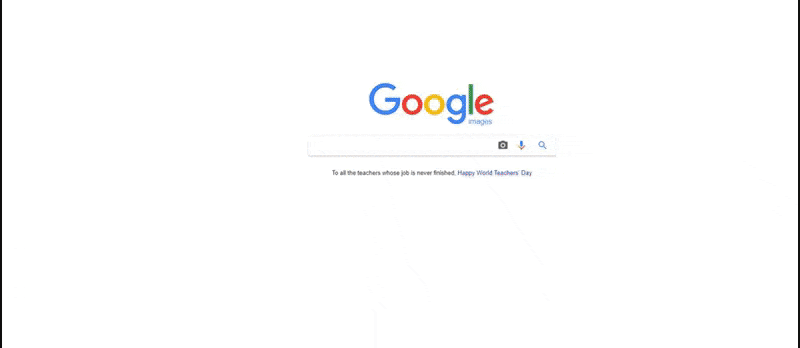
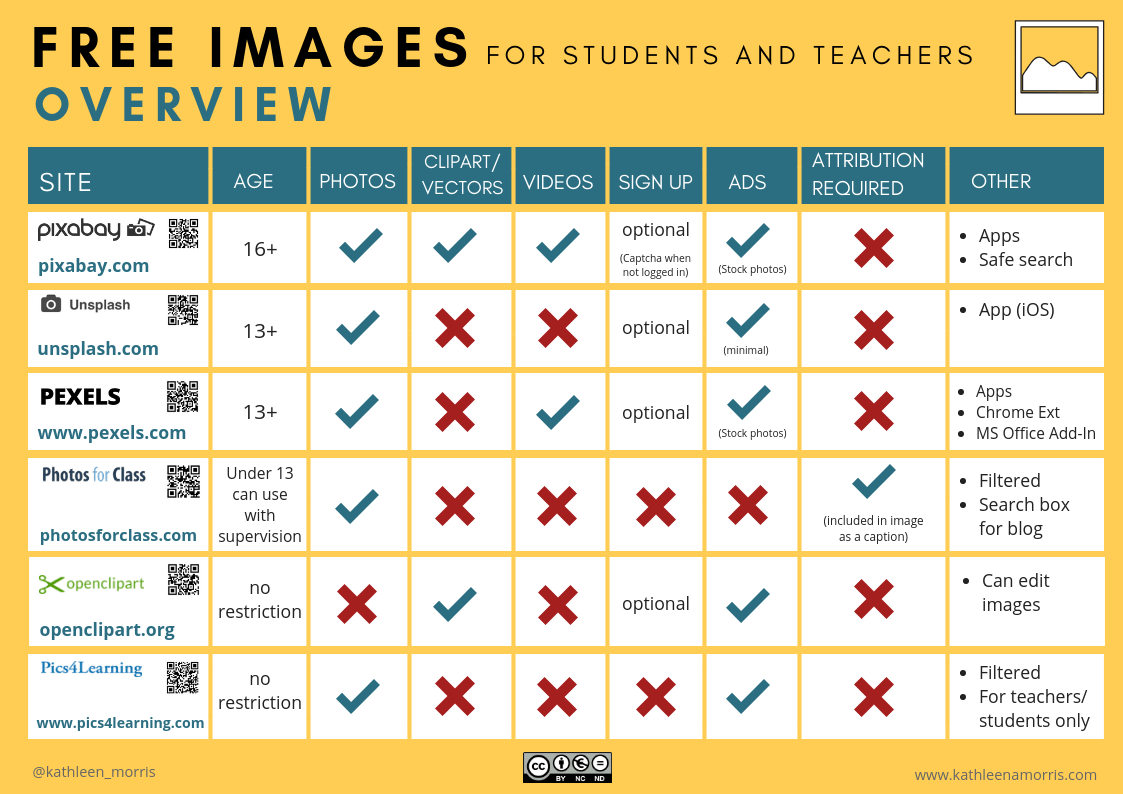

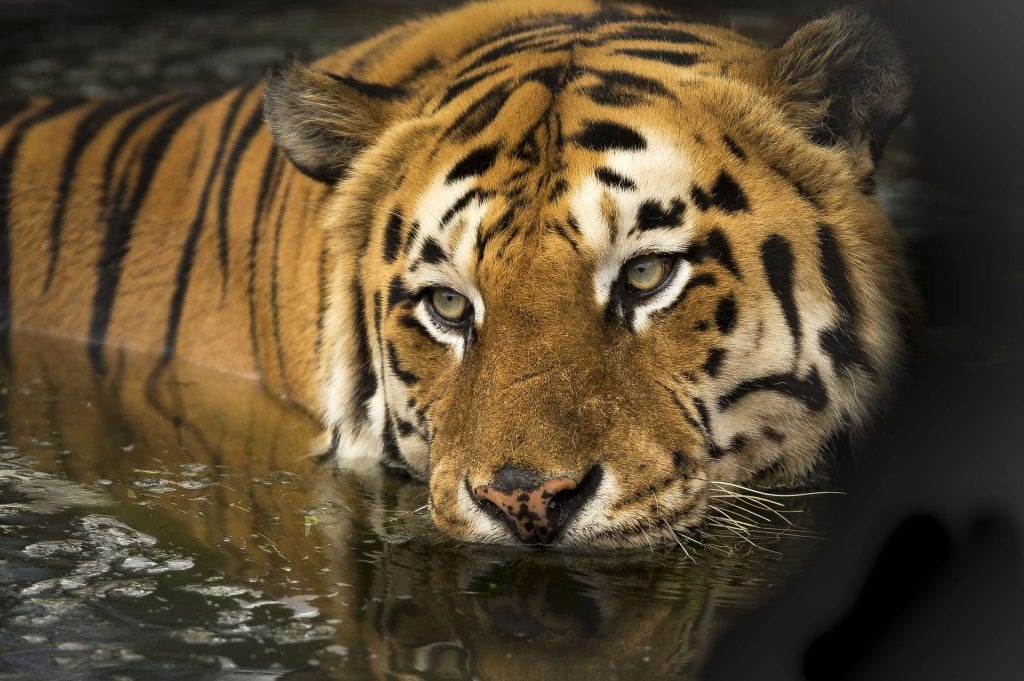





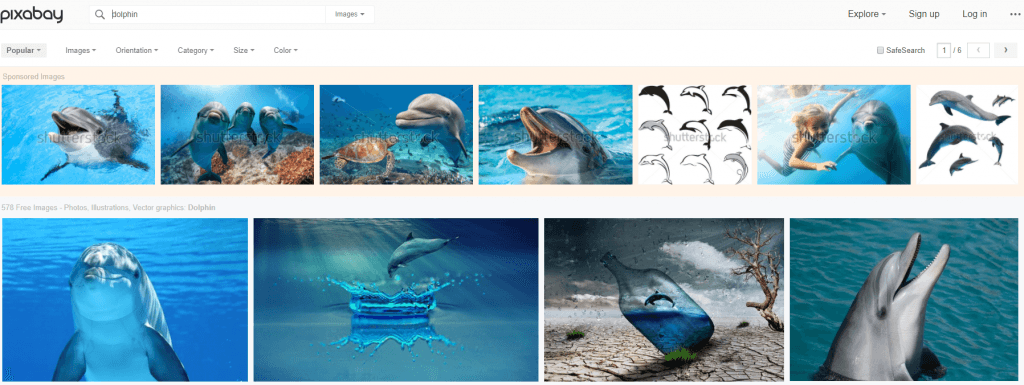
cool i do understand week 3 but i need alittle help
Let’s know what you need help with. 🙂